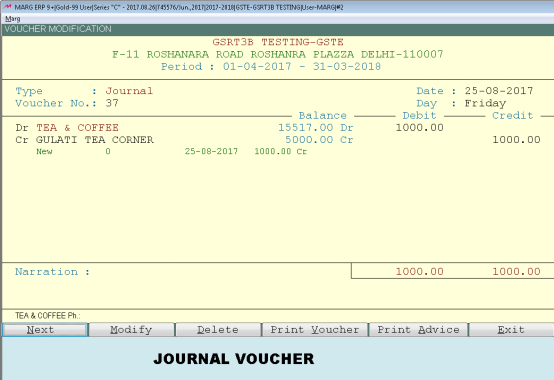Welcome to  -
Marg ERP 9+
-
Marg ERP 9+
Search by Category
- Marg Nano
- Swiggy & Zomato
- ABHA - Ayushman Bharat
- Marg Cloud
-
Masters
- Ledger Master
- Account Groups
- Inventory Master
- Rate and Discount Master
- Refresh Balances
- Cost Centre Master
- Opening Balances
- Master Statistics
- General Reminder
- Shortage Report
- Supplier Vs Company
- Temporary Limit
- Shop QRID and eBusiness
- Cloud Backup Setup
- Password and Powers
- Marg Licensing
- Marg Setup
- Target
- Budget
- Credit Limit Management
- Change ERP Edition
- Ease Of Gst Adoption
-
Transactions
- ERP To ERP Order
- Sale
- Purchase
- Sale Return
- Purchase Return
- Brk / Exp Receive
- Scrap Receive
- Brk / Exp Issue
- Scrap Issue
- GST Inward
- GST Outward
- Replacement Issue
- Replacement Receive
- Stock Issue
- Stock Receive
- Price Diff. Sale
- Price Diff. Purchase
- BOM
- Conversion
- Quotation
- Sale Order
- Purchase Order
- Dispatch Management
- ERP Bridger
- Transaction Import
- Download From Server
- Approvals
- Pendings
- Accounts
- Online Banking
-
Books
- Cash and Bank Book
- All Ledgers
- Entry Books
- Debtors Ledgers
- Creditors Ledger
- Purchase Register
- Sale Register
- Duties & Taxes
- Analytical Summaries
- Outstandings
- Collection Reports
- Depreciation
- T-Format Printing
- Multi Printing
- Bank Reconcilation
- Cheque Management
- Claims & Incentives
- Target Analysis
- Cost Centres
- Interest and Collection
- Final Reports
-
Stocks
- Current Stock
- Stock Analysis
- Filtered Stock
- Batch Stock
- Dump Stock
- Hold/Ban Stock
- Stock Valuation
- Minimum Level Stock
- Maximum Level Stock
- Expiry Stock
- Near Expiry Stock
- Stock Life Statement
- Batch Purchase Type
- Departments Reports
- Merge Report
- Stock Ageing Analysis
- Fast and Slow Moving Items
- Crate Reports
- Size Stock
-
Daily Reports
- Daily Working
- Fast SMS/E-Mail Reports
- Stock and Sale Analysis
- Order Calling
- Business on Google Map
- Sale Report
- Purchase Report
- Inventory Reports
- ABC Analysis
- All Accounting Reports
- Purchase Planning
- Dispatch Management Reports
- SQL Query Executor
- Transaction Analysis
- Claim Statement
- Upbhogkta Report
- Mandi Report
- Audit Trail
- Re-Order Management
- Reports
-
Reports Utilities
- Delete Special Deals
- Multi Deletion
- Multi Editing
- Merge Inventory Master
- Merge Accounts Master
- Edit Stock Balance
- Edit Outstanding
- Re-Posting
- Copy
- Batch Updation
- Structure/Junk Verificarion
- Data Import/Export
- Create History
- Voucher Numbering
- Group of Accounts
- Carry Balances
- Misc. Utilities
- Advance Utilities
- Shortcut Keys
- Exit
- Generals
- Backup
- Self Format
- GST Return
- Jewellery
- eBusiness
- Control Room
- Advance Features
- Registration
- Add On Features
- Queries
- Printing
- Networking
- Operators
- Garment
- Hot Keys
-
GST
- E-Invoicing
- Internal Audit
- Search GSTIN/PARTY
- Export Invoice Print
- Tax Clubbing
- Misc. GST Reports
- GST Self-Designed Reports
- GST Return Video
- GSTR Settings
- Auditors Details
- Update GST Patch
- Misc. GST Returns
- GST Register & Return
- GST RCM Statement
- GST Advance Statement
- GST Payment Statement
- Tax Registers and Summaries
- TDS/TCS Reports
- Form Iss./Receivable
- Mandi
- My QR Code
- E-Way Bill
- Marg pay
- Saloon Setup
- Restaurant
- Pharmanxt free Drugs
- Manufacturing
- Password and Power
- Digital Entry
Home > Margerp > Voucher Entry > Reverse Charge Process in Marg ERP Software
Reverse Charge Process in Marg ERP Software
Overview/ Introduction of RCM in Marg ERP Software
Implementation of RCM in Marg ERP Software
OVERVIEW/ INTRODUCTION OF RCM IN MARG ERP SOFTWARE
Reverse Charge Mechanism(RCM) means that tax amount must be paid under RCM to the government if any kind of purchases of goods or services is being made from unregistered dealer/suppliers (Not registered on GST Portal) and later on claim input tax credit for it.
IMPLEMENTATION OF RCM IN MARG ERP SOFTWARE
- Go to Masters > Ease of GST > Reverse Charge on Expenses.

- A Party master window will appear in which under the option of Reverse Charge on Expenses, the user can view the ledger of all the expenses.
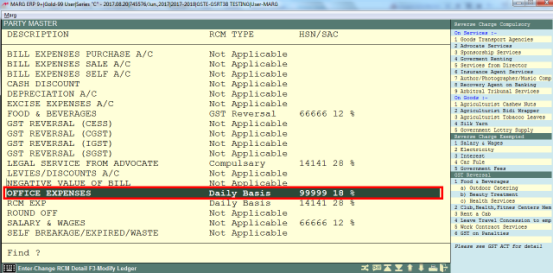
- Suppose, Select “Office Expenses”.
- If the user will press enter on that particular ledger then the user can view 4 different options which are explained as below:

1. Not Applicable : Not Applicable means on which the Reverse Charge is not applicable. The user can view the list of RCM Exempted here. If the user does any expenses from the list of the expenses specified here then for those expenses the use will select “Not Applicable”. Suppose, the expense ledger is made for salary and wages then for that the user will select “Not Applicable” option.
2. Daily Basis : Daily basis means the expenses which are based on the daily limit. For that select “Daily Basis” here. The expenses which are being made in a day plus all the other expenses made that are liable for RCM, if the total amount of all these
expenses exceeds Rs. 5000 then the user needs to deposit the RCM and if the total amount does not exceeds Rs. 5000 then no RCM deposit needs to be made. This means this condition is applicable on those expenses which the user will set as daily basis.
3. Compulsory : If any goods or services are being purchased either from registered or unregistered supplier which the government has defined on which goods or services the reverse charge would be applicable then the reverse charge would be applicable on the purchase of those goods or services whether it has been taken from a registered or unregistered supplier/dealer.
For example, services taken from advocates, government renting, taking some sponsorship services, etc. Here, the user can see that there is a list of RCM Compulsory (goods and services both). In Marg Software, if the user has created any expense ledger for goods transportation agency then in this case the user will set as “Compulsory”.
4. GST Reversal : The government has defined some goods and services on which the Input Tax Credit (ITC) would not be received whether in the case in which the user has paid the tax so that list of GST Reversal can be seen in Marg Software.
For example, if the user takes services from Beauty Parlor which is registered and he has included the tax in the invoice then the user will pay the tax but the user would not be liable for the input tax credit.
- The user will set “Office Expenses” in Daily basis for the time being. In this way, the user can select the RCM type for all the expenses. The user can set RCM type from the Ledger also.
- Suppose, the user has created a ledger “AVKAR RESTAURANT” from where the user basically orders food and beverages. In the ledger detail, the user has mention the GSTIN and set “GST Reversal” in the Ledger Type as shown below:

Fig. 1.1 Menu View to Modify Ledger in Marg ERP Software

Fig. 1.2 Ledger Alteration Window in Marg ERP Software
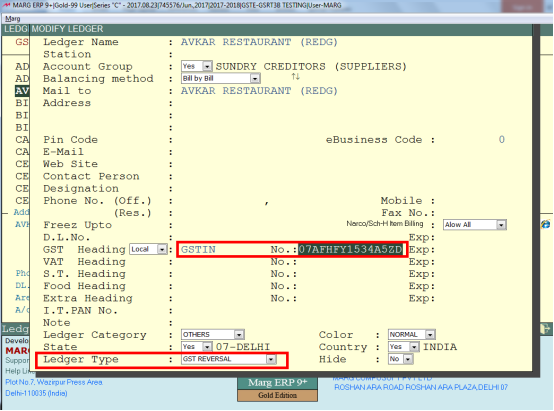
- So, in this way if the user takes services or goods of RCM Compulsory from this particular ledger then it is required to set “RCM Compulsory” here.
- In Marg ERP 9+ Software, the user can make purchases in two ways. With the help of Transaction Menu > Purchase> Bill Or Transaction Menu > GST Inward (Expense) > Inward.
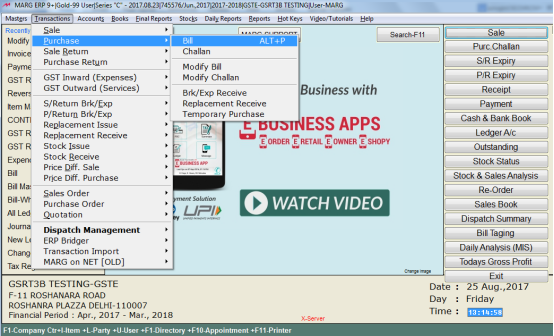
Fig. 1.3 Menu View to Purchase Bill in Marg ERP Software

-
If the user needs to generate the entry in the Inventory Format then the user will do it with the Transaction Menu > Purchase> Bill.
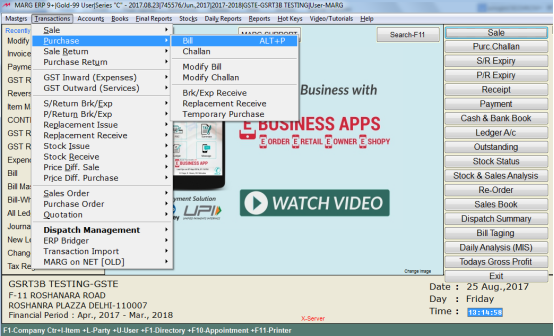
- Or if the user needs to generate the entry in Accounting format then go to Accounts Menu> Voucher Entry > Purchase.
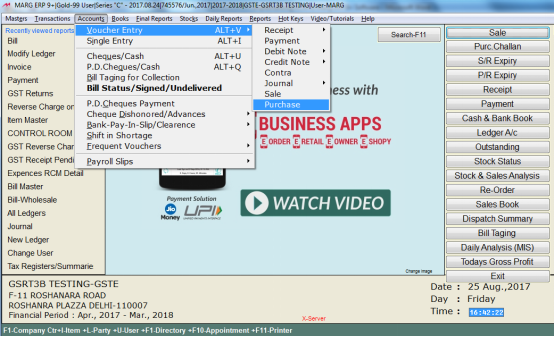
The user is already aware that the Purchase is done in two ways:
A. Expenses Purchase
B. Goods Purchase

Fig. 1.11 Snapshot of Entries Format in Marg ERP Software
- The bill which the user receives against that particular bill, GST is charged or GST is not charged against it.
- On one hand, if the user does expenses and on that particular bill GST is not being charged then the user will make that entry by Accounts Menu (Either by Payment or Journal option).
- If the user is purchasing goods and the supplier has not charged GST at the time of generating the bill then the user will make the entry either by going to Purchase option from Accounts Menu or by going to Purchase option from Transaction Menu.
- On the other hand, if the user has done payment for any expense on which GST is being charged then the user will make the entry by going to GST Inward option from Accounts Menu or by going to GST Inward option from Transaction Menu
- If the user is purchasing goods on which GST is charged on it then the user can do the entry either by going to Purchase option from Accounts Menu or by going to Purchase option from Transaction Menu.
Now, let’s work on the transactions as mentioned below:
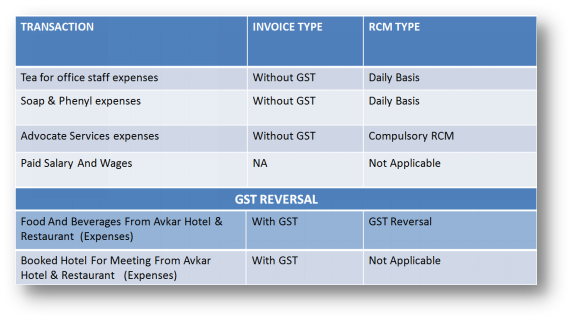
Entry for Tea & Coffee for Office Staff:
- Since, this is an expense invoice on which GST is not being charged, so the user will do the entry from Accounts Menu either by Payment or Journal option. So, with the help of Journal option the user will do the entry. Voucher Entry>>Journal>>Journal

- On the debit side the user will select tea and coffee expense; i.e. suppose the user has done Rs. 1000 payment.
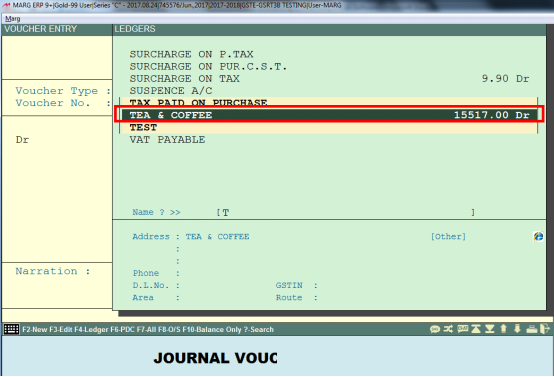
Fig. 1.4 Selecting the Ledger in Marg ERP Software

- And on the credit side select the ledger of that tea shop. Here, in the ledger of Gulati Tea Corner the user has not mentioned the GSTIN i.e. he is an unregistered vendor.
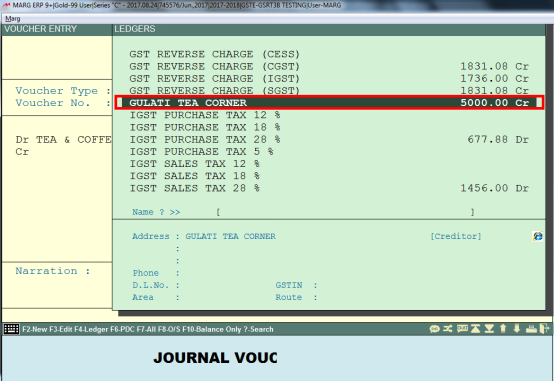
- Now, press 'Ctrl+W' to save the entry.
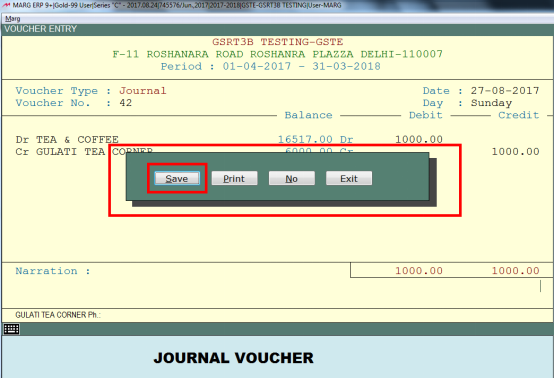
Entry of Soap and Phenay Expenses:
- The user will do its entry from the Payment Voucher. On the debit side the user will select office expenses. Suppose the user has done a payment of direct Rs. 4000 in cash. Voucher Entry >> Payment.
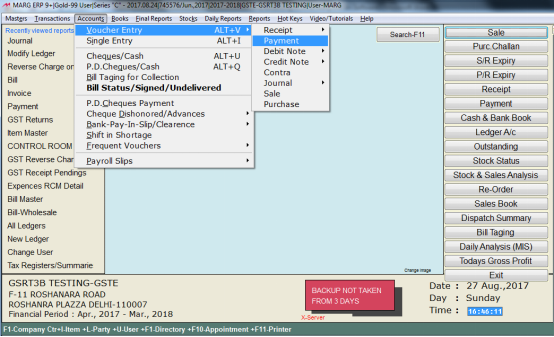
Fig. 1.5 Menu View to Payment Option in Marg ERP Software

Fig. 1.6 Selecting the Ledger in Marg ERP Software

- Now, press 'Ctrl+W' to save the entry.
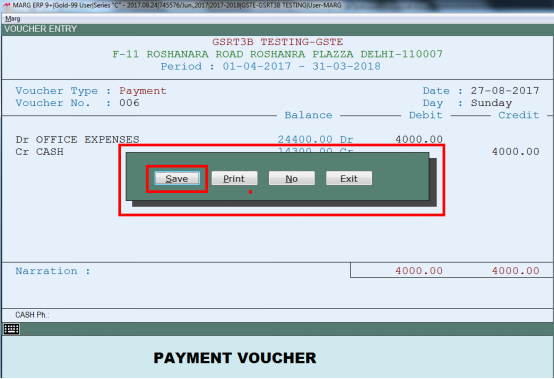
Entry for Advocate Services:
- This is a case of Compulsory RCM. Let’s do the entry of this transaction from GST Inward option i.e. Transaction Menu > GST Inward (Expenses) > Inward.
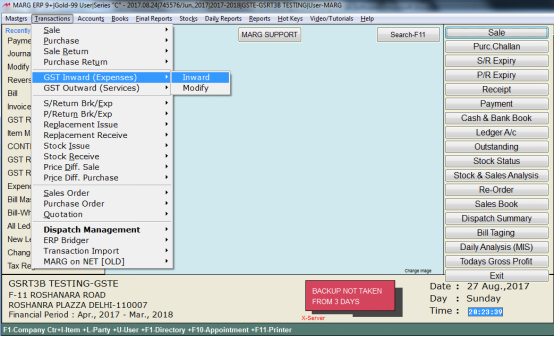
- Here, the user will enter the Date of Transaction > Select the Ledger of the Advocate i.e. Mr. Harish Chandra.
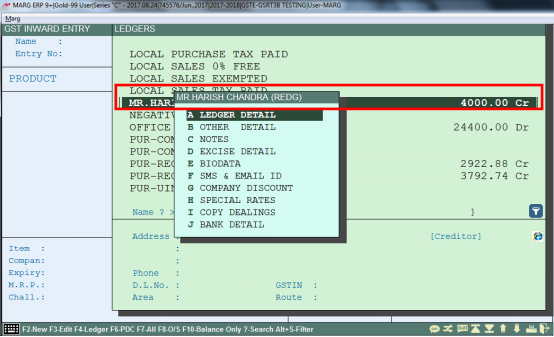
- Here, the user can see that he is an unregistered advocate because GSTIN No: is not mentioned in his ledger and in Ledger Type the user has set RCM Compulsory as the user does compulsory expenses from him. Select his ledger.
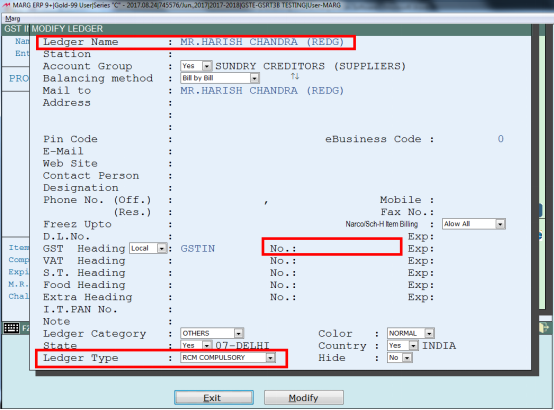
- Then the window of expenses will appear from here the user will select Legal Service from advocate expense ledger.

- Marg Software is indicating that the user is generating an RCM Compulsory entry.

- Here, the user has created an expense item where the user will set the HSN of this item as advocate services. Select this item. Suppose the user has done a payment of Rs. 1000. Save the Entry.
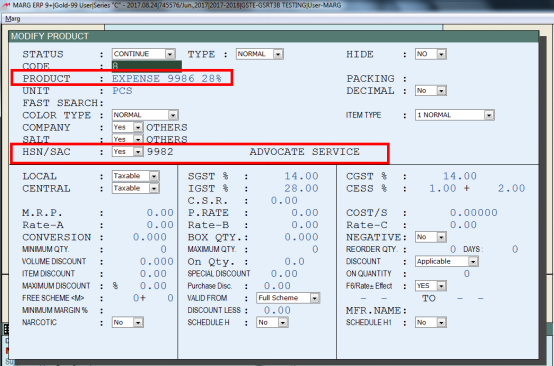
Fig. 1.7 Product/Item Modification Window in Marg ERP Software

Entry for Salary & Wages:
- Now, in the next transaction the user has paid Salary & Wages on which RCM is not applicable. So, the user will do the entry of this from the Payment Voucher.
- On the debit side the user will select Salary Payable ledger and then save this entry.

Fig. 1.8 Menu View to Payment Voucher Entry in Marg ERP Software
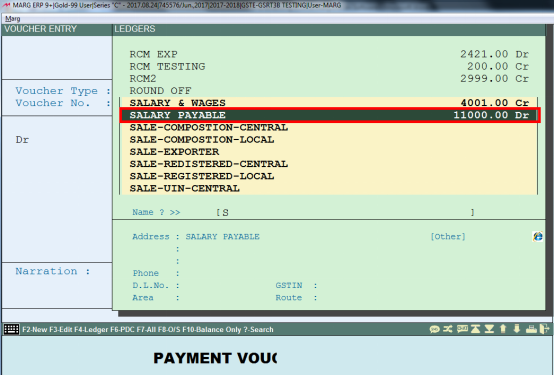
Fig. 1.9 Selecting the Ledger in Marg ERP Software
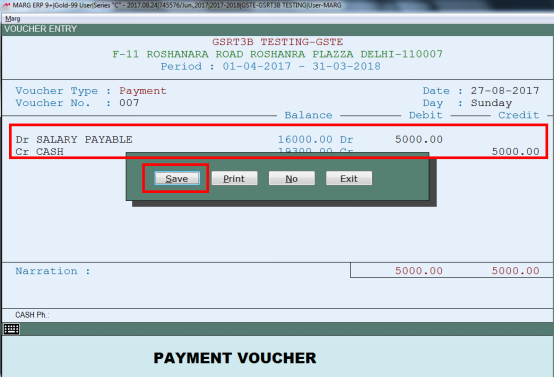
Entry for Food & Beverages:
- Now, in the next transaction the user has ordered food and beverages from a registered restaurant that has provided the bill along with GST charged on it. So, let’s do the entry of this from the GST Inward option of the Accounts Menu. The user will select the ledger of Avkar Restaurant.
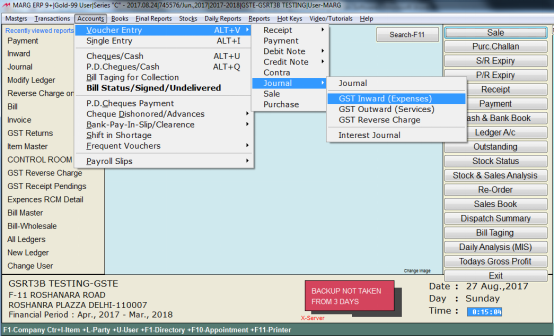
Fig. 1.10 Menu View to GST Inward Option in Marg ERP Software
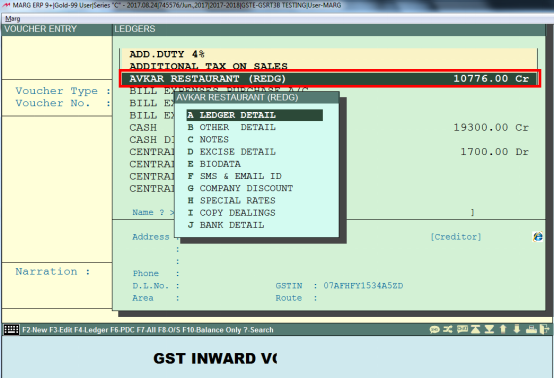
Fig. 1.11 Process of Ledger Modification in Marg ERP Software
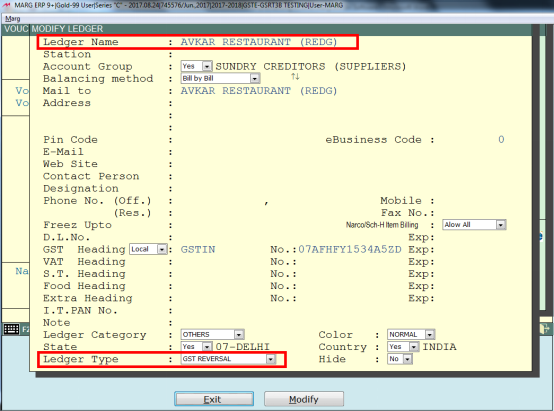
- The user has set the Ledger Type “GST Reversal” in the ledger of Avkar Restaurant. Here, the user will select that whether Central purchase bill or Local purchase bill needs to be generated. The user will select Local and then enter the bill no. and then the expense ledger window will appear. From here, select the ledger of food and beverages.
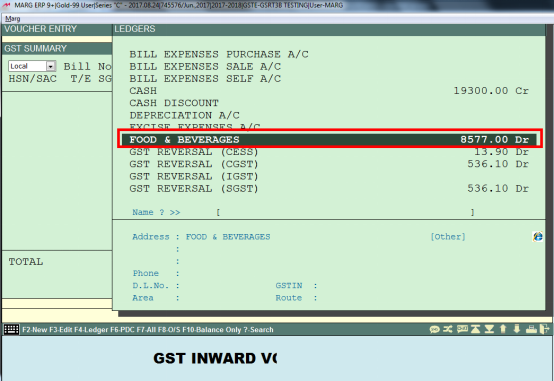
- A window of HSN will appear. Here, the user has to select that what HSN item has been purchased from this restaurant. Select a food HSN and then the HSN of beverages.

Fig. 1.12 Selecting the HSN Code in Marg ERP Software

- The user can view that the tax is being calculated as the user has purchased food and beverages from a registered restaurant. So, in case of registered supplier they charge tax from the user. That is why tax amount is getting calculated. Now save this entry. In this case Marg Software asks whether the user needs to generate GST Reversal.
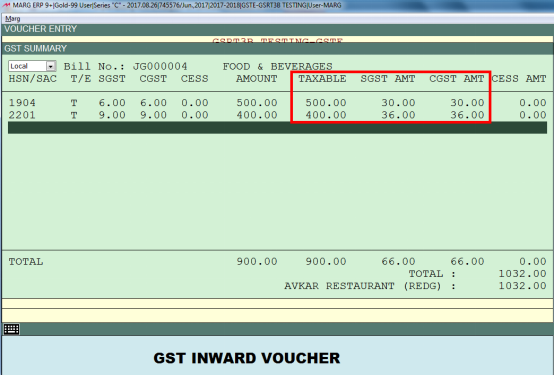
- In this case Marg Software asks whether the user needs to generate GST Reversal.
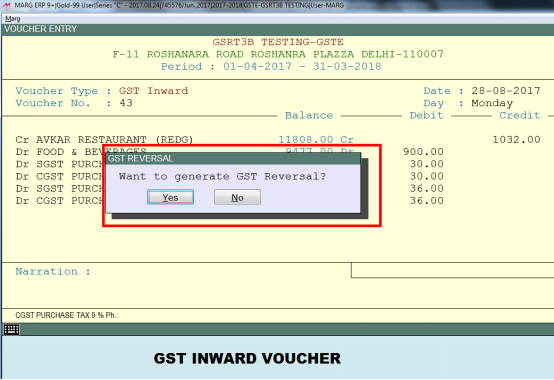
- If the user doesn’t want to generate GST Reversal entry then select “No” and if the user needs to generate an entry of GST Reversal then select “Yes”. Then press Escape. So, in this way GST Reversal entry has been generated. The user has paid the amount tax which is shown below against GST Reversal account. So, this much amount is the user’s expense because the user will not get its input tax credit. Now, save this entry.
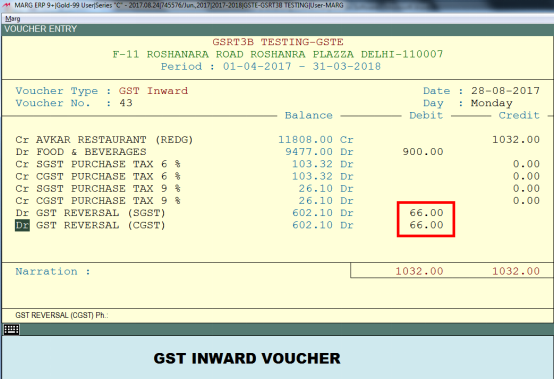
Fig. 1.13 Snapshot of GST Inward Voucher Entry in Marg ERP Software

Entry for Hotel Booked for Business Meeting:
- Now, in the next transaction the user has booked hotel for the purpose of business meeting from that same Avkar Restaurant and hotel. In this transaction, the user has taken a service from a registered supplier who has charged GST in the bill and this expense that is being done neither comes under compulsory nor GST Reversal. Since the user has booked hotel from a registered hotel so this is not even a daily basis.
- This is a case of 'Not Applicable'. So, the user will do its entry from the GST Inward expense.

- Select Avkar restaurant ledger > Then select office expenses from the expenses window. Afterwards, select the HSN Code of the service which the user has taken.
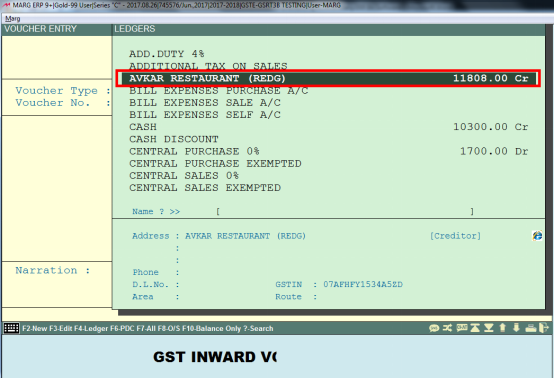
Fig. 1.14 Selecting the Ledger in Marg ERP Software

Fig. 1.15 Selecting the Ledger in Marg ERP Software

- Suppose the user has done a payment of Rs. 2000 and then save this entry. Now, when the software asks whether the user needs to generate GST Reversal, so here the user will selct “No” as in this case this expense is done from a registerd supplier and this expense neiter comes under compulsaroy nor GST Reversal. This becomes a Normal expense Purchase Entry.

Fig. 1.16 Overview of GST Summary in Marg ERP Software
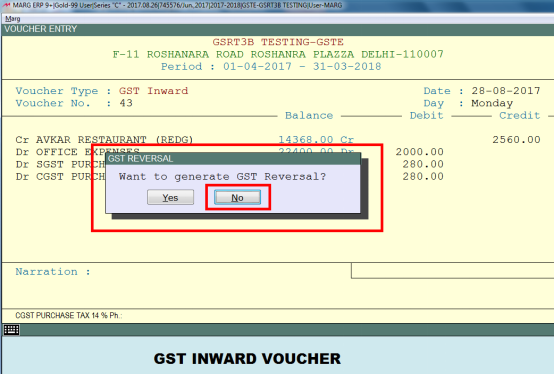
Fig. 1.17 GST Reversal Pop up Window in Marg ERP Software
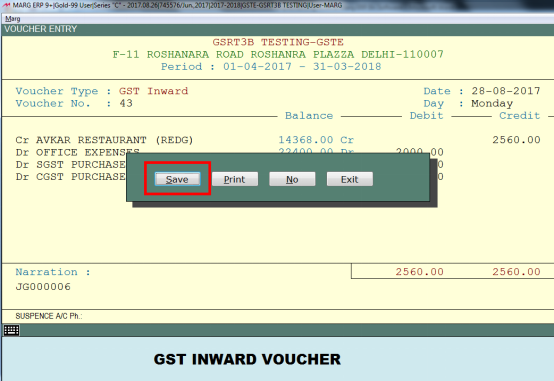
- Now, at end of the day when all Purchase entries will be done then the user will go on GST Reverse Charge option i.e. Accounts > Voucher Entry > Journal > GST Reverse Charge.

- Now as everyone is aware that if in a particular day the daily expense transaction amount exceeds Rs. 5000 then there is a requirement to pay Reverse Charge. So, firstly the user will enter the date of Reverse Charge. The software is now showing that the user has done Total Expenses of Rs. 6000 under Daily Expenses and Rs. 1000 expenses on Compulsory Expenses.
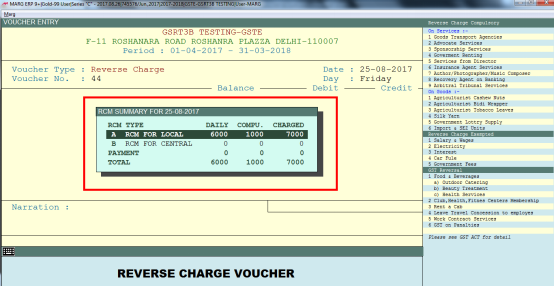
- In order do its Reverse Enter the user will enter on it. The tick ones that are already ticked are Compulsory Expenses.
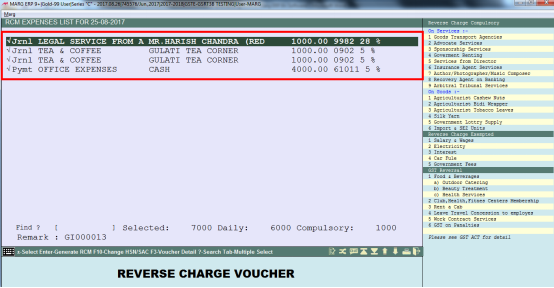
- So, the user needs to do Reverse Charge entry of all of these. So, let’s select all of these and press enter. The user can now view the summary of all the expenses and
- these expenses that the user has done through payment or journal, the HSN code mentioned in its ledger and the entry that the user has done in GST Inward. The HSN code that the user had defined there according to that this summary has appeared. The user can view this summary and make changes as per the requirement. Then Press Escape.
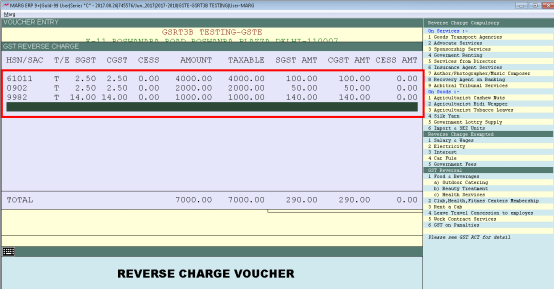
- So, in this way a consolidated reverse entry has been generated. The user needs to pay total amount as reverse charge to the government and because these expenses were compulsory and daily expenses so the user will get its Input Tax Credit. Now save this entry.
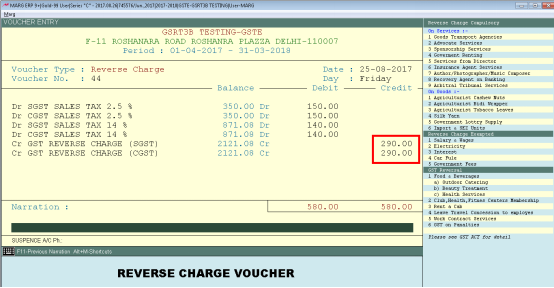
Fig. 1.18 Process of GST Reverse Charge Entry in Marg ERP Software
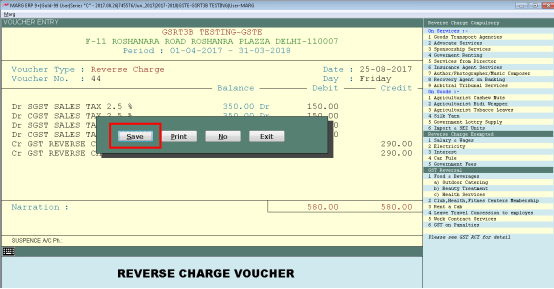
- In Marg ERP Software, there is also a provision for RCM in control room. For that the user will go on Masters >> Marg Setups >> Control Room and search for RCM.
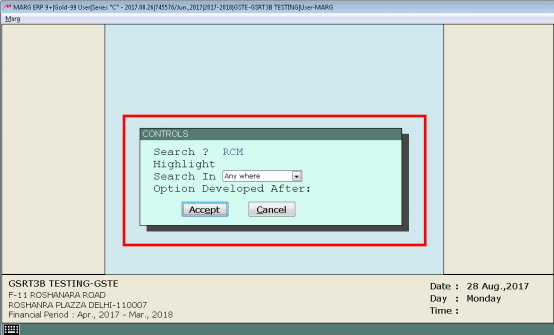
- Now, the user had generated a consolidated reverse charge entry for all them at the end of the day for all the Daily and Compulsory expenses that the user did today. But if the user needs that after every entry the software should asks the user for Reverse Charge i.e. Do u want to do reverse charge or not? Then the user will set this to 2.

- So, even if by mistake the user select no for reverse charge so end of the day when the user will do reverse charge entry then a list of those entries will appear whose reverse charge the user had not generated. So, the software sees to it that the reverse charge entry is done of all the daily and compulsory expenses.
If the user needs that the software asks the user for reverse charge entry only after compulsory expense entry then u will set this to 3.
If the user wants that the software asks for reverse charge only when the user does entry from the Transaction Menu then u will set this to 4.
- For now the user will let this be 1.
- In order to view GST Reverse Charge report, the user can now go on final reports. Final Reports >> GST RCM Statement

- Here, the user will specify date of which date reverse charge the user needs to view. The user can see that this much amount expenses have been done on daily expenses and on Compulsory expenses. Also, the user has been charged GST Reverse on this much amount. As soon as the user will enter then the user can view full details.
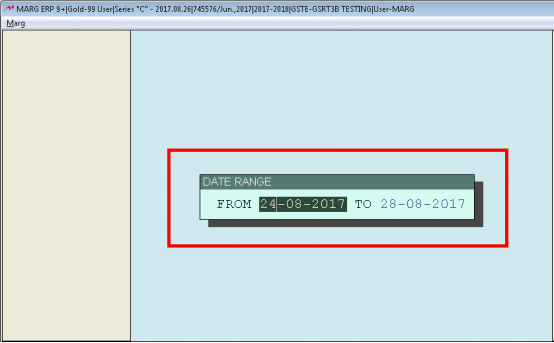
Fig. 1.19 Selecting the Date Range for Viewing GST RCM Expenses in Marg ERP Software

- If the user needs to view the report of only charged Reverse Entry then enter on “Charged” and if u want to view expenses details then enter on “Expenses”. So, these are all the expenses and the user can also further enter on this and view the voucher as well.

Fig. 1.20 View of Options to View RCM Expenses Summary in Marg ERP Software

Fig. 1.21 View of RCM Expenses List in Marg ERP Software