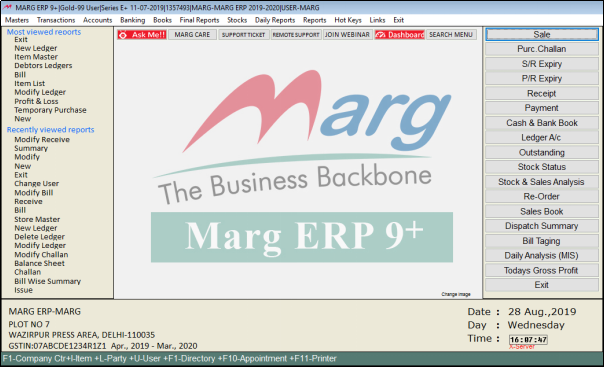Welcome to  -
Marg ERP 9+
-
Marg ERP 9+
Search by Category
- Marg Nano
- Swiggy & Zomato
- ABHA - Ayushman Bharat
- Marg Cloud
-
Masters
- Ledger Master
- Account Groups
- Inventory Master
- Rate and Discount Master
- Refresh Balances
- Cost Centre Master
- Opening Balances
- Master Statistics
- General Reminder
- Shortage Report
- Supplier Vs Company
- Temporary Limit
- Shop QRID and eBusiness
- Cloud Backup Setup
- Password and Powers
- Marg Licensing
- Marg Setup
- Target
- Budget
- Credit Limit Management
- Change ERP Edition
- Ease Of Gst Adoption
-
Transactions
- ERP To ERP Order
- Sale
- Purchase
- Sale Return
- Purchase Return
- Brk / Exp Receive
- Scrap Receive
- Brk / Exp Issue
- Scrap Issue
- GST Inward
- GST Outward
- Replacement Issue
- Replacement Receive
- Stock Issue
- Stock Receive
- Price Diff. Sale
- Price Diff. Purchase
- BOM
- Conversion
- Quotation
- Sale Order
- Purchase Order
- Dispatch Management
- ERP Bridger
- Transaction Import
- Download From Server
- Approvals
- Pendings
- Accounts
- Online Banking
-
Books
- Cash and Bank Book
- All Ledgers
- Entry Books
- Debtors Ledgers
- Creditors Ledger
- Purchase Register
- Sale Register
- Duties & Taxes
- Analytical Summaries
- Outstandings
- Collection Reports
- Depreciation
- T-Format Printing
- Multi Printing
- Bank Reconcilation
- Cheque Management
- Claims & Incentives
- Target Analysis
- Cost Centres
- Interest and Collection
- Final Reports
-
Stocks
- Current Stock
- Stock Analysis
- Filtered Stock
- Batch Stock
- Dump Stock
- Hold/Ban Stock
- Stock Valuation
- Minimum Level Stock
- Maximum Level Stock
- Expiry Stock
- Near Expiry Stock
- Stock Life Statement
- Batch Purchase Type
- Departments Reports
- Merge Report
- Stock Ageing Analysis
- Fast and Slow Moving Items
- Crate Reports
- Size Stock
-
Daily Reports
- Daily Working
- Fast SMS/E-Mail Reports
- Stock and Sale Analysis
- Order Calling
- Business on Google Map
- Sale Report
- Purchase Report
- Inventory Reports
- ABC Analysis
- All Accounting Reports
- Purchase Planning
- Dispatch Management Reports
- SQL Query Executor
- Transaction Analysis
- Claim Statement
- Upbhogkta Report
- Mandi Report
- Audit Trail
- Re-Order Management
- Reports
-
Reports Utilities
- Delete Special Deals
- Multi Deletion
- Multi Editing
- Merge Inventory Master
- Merge Accounts Master
- Edit Stock Balance
- Edit Outstanding
- Re-Posting
- Copy
- Batch Updation
- Structure/Junk Verificarion
- Data Import/Export
- Create History
- Voucher Numbering
- Group of Accounts
- Carry Balances
- Misc. Utilities
- Advance Utilities
- Shortcut Keys
- Exit
- Generals
- Backup
- Self Format
- GST Return
- Jewellery
- eBusiness
- Control Room
- Advance Features
- Registration
- Add On Features
- Queries
- Printing
- Networking
- Operators
- Garment
- Hot Keys
-
GST
- E-Invoicing
- Internal Audit
- Search GSTIN/PARTY
- Export Invoice Print
- Tax Clubbing
- Misc. GST Reports
- GST Self-Designed Reports
- GST Return Video
- GSTR Settings
- Auditors Details
- Update GST Patch
- Misc. GST Returns
- GST Register & Return
- GST RCM Statement
- GST Advance Statement
- GST Payment Statement
- Tax Registers and Summaries
- TDS/TCS Reports
- Form Iss./Receivable
- Mandi
- My QR Code
- E-Way Bill
- Marg pay
- Saloon Setup
- Restaurant
- Pharmanxt free Drugs
- Manufacturing
- Password and Power
- Digital Entry
Home > Margerp > Website > What is the process of online Re - Registration ( Waiting for Server ) of Marg Software ?
What is the process of online Re - Registration ( Waiting for Server ) of Marg Software ?
Overview Of Re-Registration In Marg Software
Process Of Re-Registration In Marg Software
OVERVIEW OF RE-REGISTRATION IN MARG SOFTWARE
- The user whenever formats the system without surrendering the license or changing the Hard disk of the system or the system only then software gets unregistered.
- So, in this case, the user needs to Re-Register the Software for operating Marg Software.
PROCESS OF RE-REGISTRATION IN MARG SOFTWARE
- Go to Masters > Marg Licencing > License Registration.
- A 'License Registration' window will appear.
- The software will auto-fetch the details of the License. Click on 'Online Registration'.
- A Marg ERP 9+ alert of 'Generate New OTP for Change Licence Info' will appear.
- Click on 'Yes'.
- Another Marg ERP 9+ alert 'Check your Registered Mobile/Email for OTP' will appear.
- Click on 'Ok'.
- A Marg ERP 9+ alert of 'OTP for Change Licence Info' will appear.
- The user will mention the OTP and click on 'Ok'.
- An alert of 'Successfully submitted! Request send to your Authorised partner for Approval' will appear.
- Click on 'Ok'.
- The user will receive the SMS for the Registration process.
Note: Once the process of Re-registration is done the user needs to get approval from his/her service provider to receive the license file of the updated exception code.
- Also, the user will receive the attached Licence file on the Registered E-mail ID.
- Download the File.
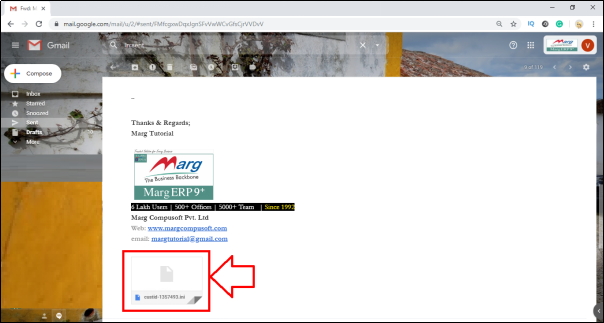
- Then the user will copy this file from the Location.
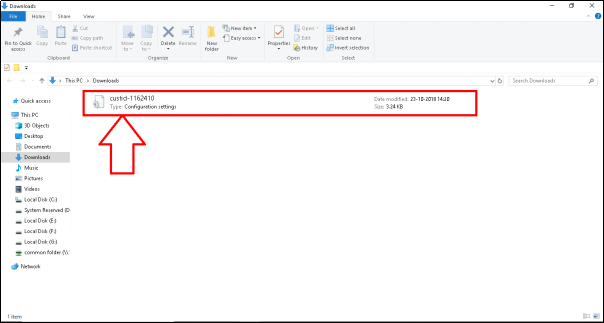
- Now the user will Go to Desktop > Select Marg icon and right-click on it.
- Select 'Open File Location'.
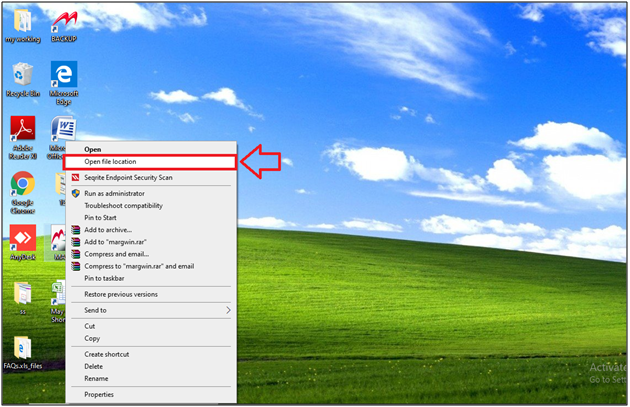
- Then Marg folder will open where the user will paste the licence file.
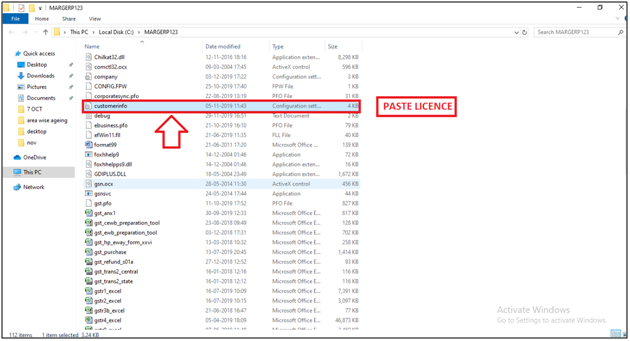
- Now, the user will Reopen Marg software.
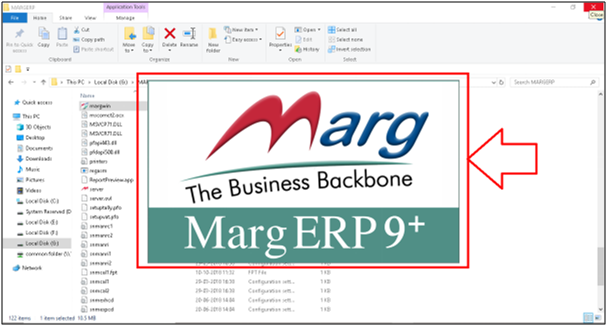
- A Marg ERP 9+ alert of 'CUSTID.INI available for Updation Want to Update' will appear.
- Click on 'Yes' to update the license file.
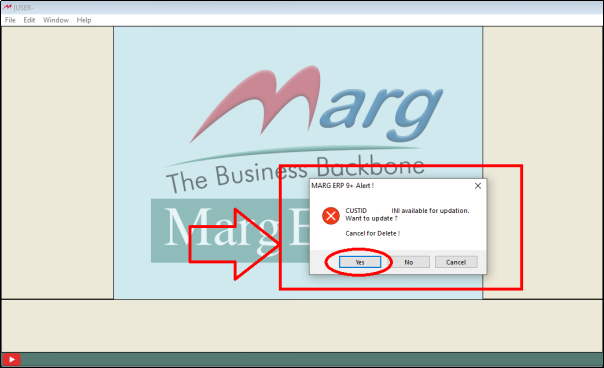
After following the above steps, the Marg Software will be Registered.
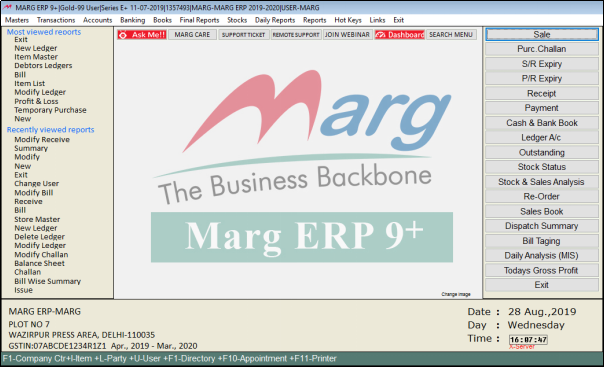
- Firstly, go to Marg’s official website i.e. www.margerp.com
- Go to 'Login' section.
- Here few options will be shown in this Drop-down, where the user will select 'Marg Registration' option.

- A ‘Marg Registration’ window will appear where the user will select ‘Re-Registration’.

- A 'Re-Registration' window will appear.
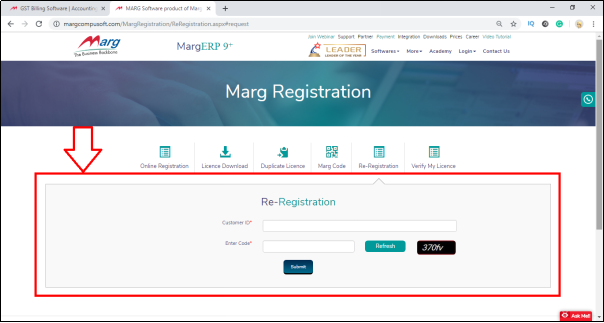
The user needs to fill the details.
a. Customer ID: View Customer ID by opening Marg Software.

- In 'Customer ID' option, the user will mention the Customer ID.

b. Enter Code: Enter the Captcha as mentioned in ‘Re-Registration’ window. (E.g. 4me7b)
Then click on 'Submit'.
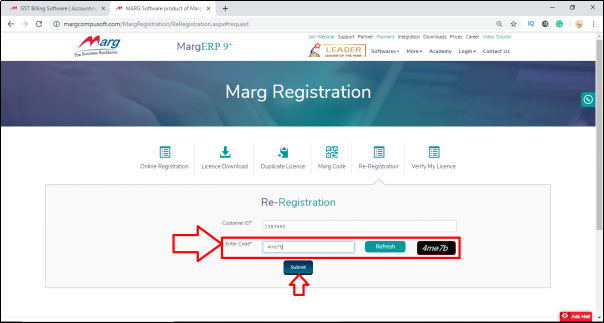
c. Enter OTP: Once the user will click on ‘Submit’ then an OTP will be shared on the Reg. Mobile No. for verification.
The user will enter the OTP.
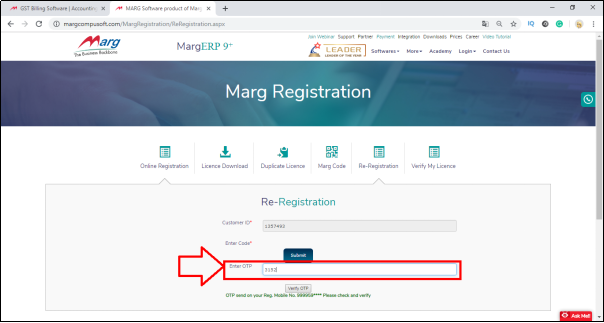
- Then click on ‘Verify OTP’ to Verify it.
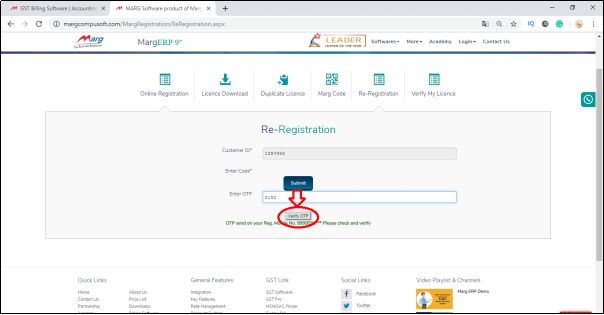
d. Exception Code: Then enter the Exception Code.
To view the Exception Code, the user must log in with the supervisor ID of the software.
- Now, go to Masters > Marg Licencing > Exception Code and Unique ID.
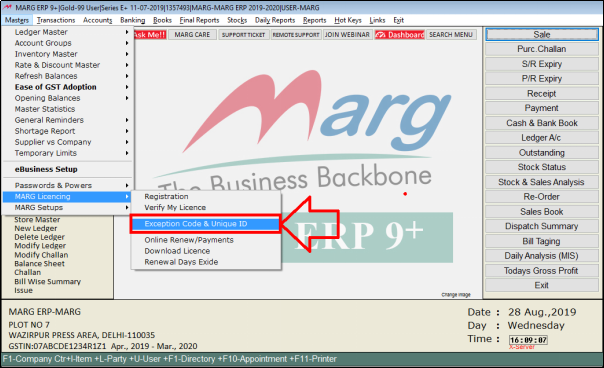
- Now from here, the user will view the exception code and enter the same under the Re-Registration window.
Note: If the Exception code window doesn't open then please close the software and Run it as Administrator
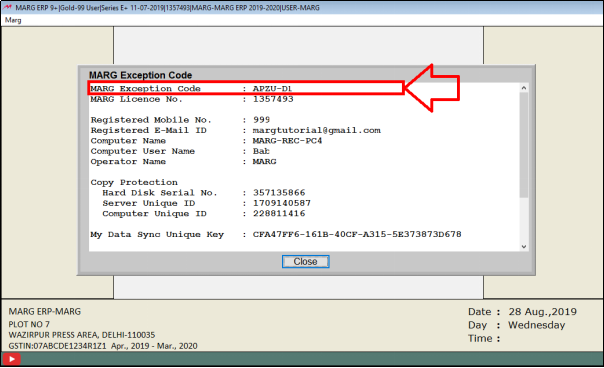
- Now, the user will enter the Exception code the same as the software.

In Case, if the user needs to update the Mobile No. & Email ID, then enter here the new Email ID & Mobile No. else mention the Reg. Mobile No. & Reg. Email ID.
e. Mobile: Now, enter the Mobile No.
f. Email: Enter the Email ID.
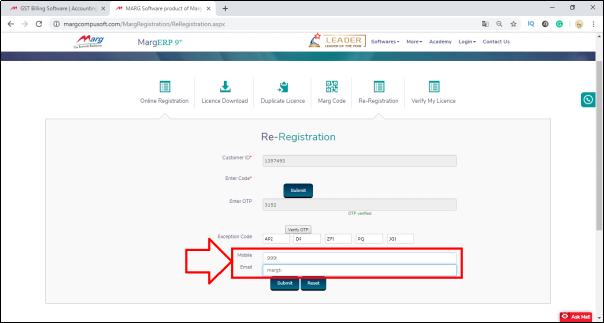
- After filling in all these details, click on 'Submit' button.
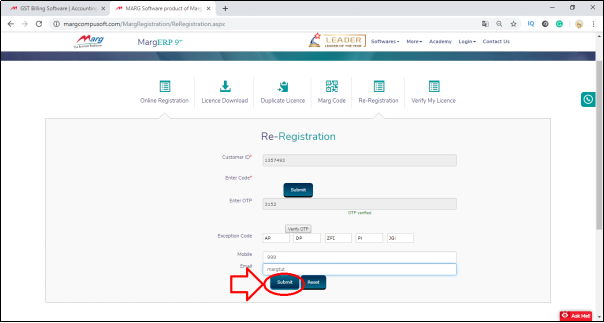
- Then a message will be displayed 'Your Request For Re-Registration Submit Successfully, Please Check Your Mail Within 24 Hours'.
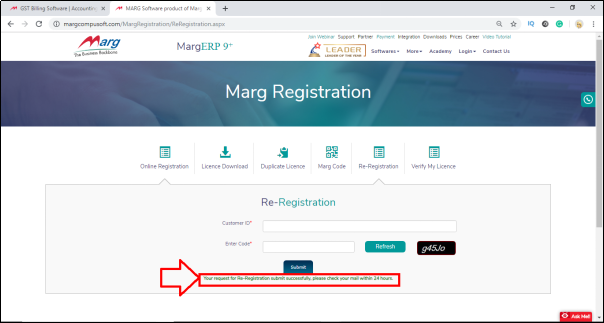
- The user will receive the SMS for the Registration process.
Note: Once the process of Re-registration is done, the user needs to get approval from his/her service provider to receive the licence file of the updated exception code.
- Also, the user will receive the attached Licence file on the Registered E-mail ID.
- Download the File.
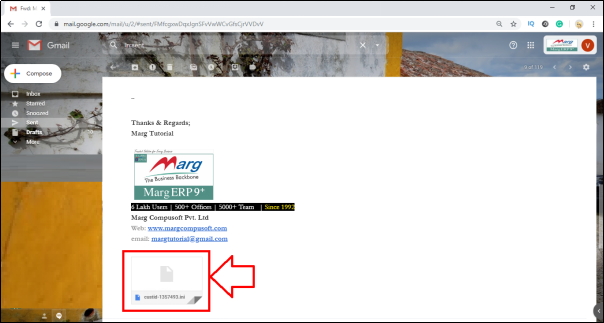
- Then the user will copy this file from the Location.
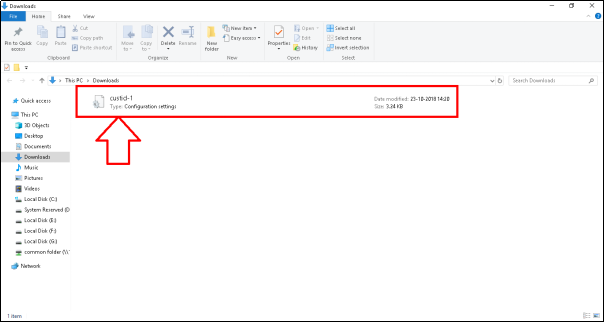
- Now the user will Go to Desktop > Select Marg icon and right-click on it.
- Select 'Open File Location'.
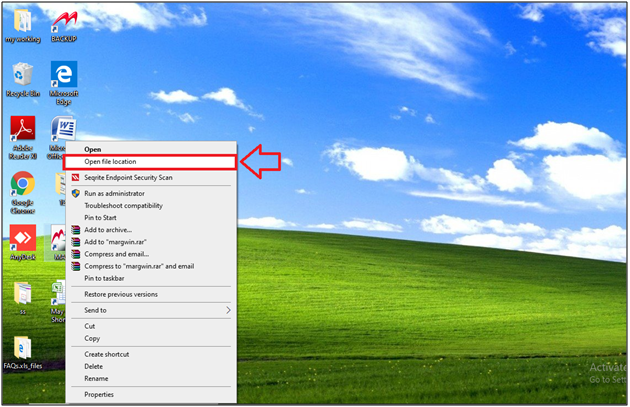
- Then Marg folder will open where the user will paste the licence file.
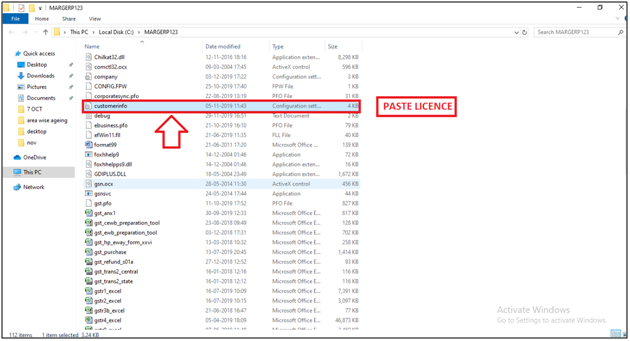
- Now, the user will Reopen Marg software.
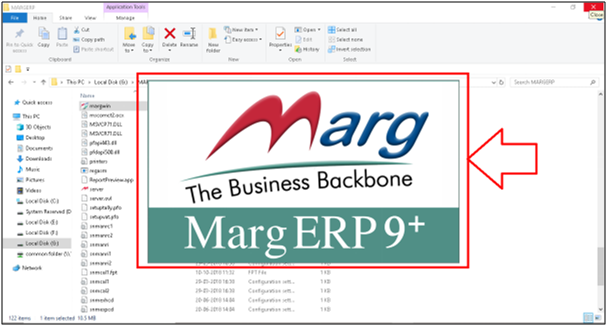
- A Marg ERP 9+ alert of 'CUSTID.INI available for Updation Want to Update' will appear.
- Click on 'Yes' to update the license file.
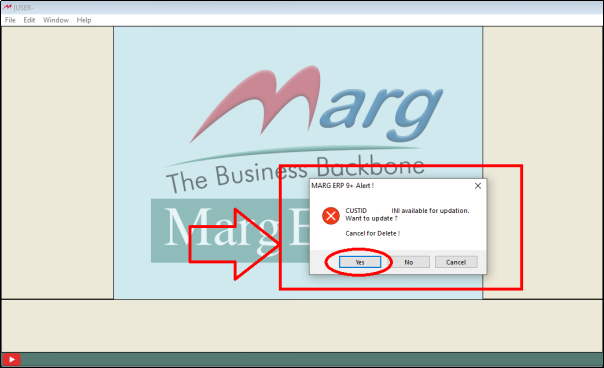
After following the above steps, the Marg Software will be Registered.