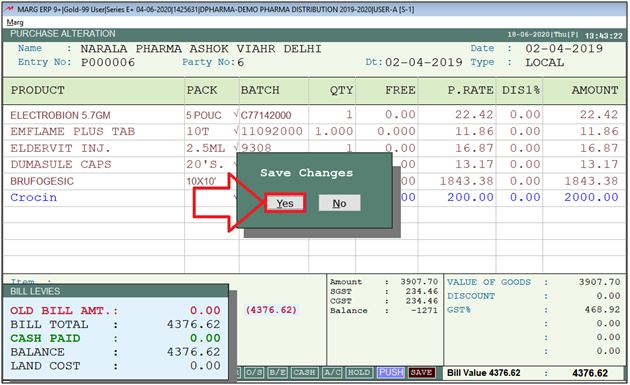Welcome to  -
Marg ERP 9+
-
Marg ERP 9+
Search by Category
- Marg Nano
- Swiggy & Zomato
- ABHA - Ayushman Bharat
- Marg Cloud
-
Masters
- Ledger Master
- Account Groups
- Inventory Master
- Rate and Discount Master
- Refresh Balances
- Cost Centre Master
- Opening Balances
- Master Statistics
- General Reminder
- Shortage Report
- Supplier Vs Company
- Temporary Limit
- Shop QRID and eBusiness
- Cloud Backup Setup
- Password and Powers
- Marg Licensing
- Marg Setup
- Target
- Budget
- Credit Limit Management
- Change ERP Edition
- Ease Of Gst Adoption
-
Transactions
- ERP To ERP Order
- Sale
- Purchase
- Sale Return
- Purchase Return
- Brk / Exp Receive
- Scrap Receive
- Brk / Exp Issue
- Scrap Issue
- GST Inward
- GST Outward
- Replacement Issue
- Replacement Receive
- Stock Issue
- Stock Receive
- Price Diff. Sale
- Price Diff. Purchase
- BOM
- Conversion
- Quotation
- Sale Order
- Purchase Order
- Dispatch Management
- ERP Bridger
- Transaction Import
- Download From Server
- Approvals
- Pendings
- Accounts
- Online Banking
-
Books
- Cash and Bank Book
- All Ledgers
- Entry Books
- Debtors Ledgers
- Creditors Ledger
- Purchase Register
- Sale Register
- Duties & Taxes
- Analytical Summaries
- Outstandings
- Collection Reports
- Depreciation
- T-Format Printing
- Multi Printing
- Bank Reconcilation
- Cheque Management
- Claims & Incentives
- Target Analysis
- Cost Centres
- Interest and Collection
- Final Reports
-
Stocks
- Current Stock
- Stock Analysis
- Filtered Stock
- Batch Stock
- Dump Stock
- Hold/Ban Stock
- Stock Valuation
- Minimum Level Stock
- Maximum Level Stock
- Expiry Stock
- Near Expiry Stock
- Stock Life Statement
- Batch Purchase Type
- Departments Reports
- Merge Report
- Stock Ageing Analysis
- Fast and Slow Moving Items
- Crate Reports
- Size Stock
-
Daily Reports
- Daily Working
- Fast SMS/E-Mail Reports
- Stock and Sale Analysis
- Order Calling
- Business on Google Map
- Sale Report
- Purchase Report
- Inventory Reports
- ABC Analysis
- All Accounting Reports
- Purchase Planning
- Dispatch Management Reports
- SQL Query Executor
- Transaction Analysis
- Claim Statement
- Upbhogkta Report
- Mandi Report
- Audit Trail
- Re-Order Management
- Reports
-
Reports Utilities
- Delete Special Deals
- Multi Deletion
- Multi Editing
- Merge Inventory Master
- Merge Accounts Master
- Edit Stock Balance
- Edit Outstanding
- Re-Posting
- Copy
- Batch Updation
- Structure/Junk Verificarion
- Data Import/Export
- Create History
- Voucher Numbering
- Group of Accounts
- Carry Balances
- Misc. Utilities
- Advance Utilities
- Shortcut Keys
- Exit
- Generals
- Backup
- Self Format
- GST Return
- Jewellery
- eBusiness
- Control Room
- Advance Features
- Registration
- Add On Features
- Queries
- Printing
- Networking
- Operators
- Garment
- Hot Keys
-
GST
- E-Invoicing
- Internal Audit
- Search GSTIN/PARTY
- Export Invoice Print
- Tax Clubbing
- Misc. GST Reports
- GST Self-Designed Reports
- GST Return Video
- GSTR Settings
- Auditors Details
- Update GST Patch
- Misc. GST Returns
- GST Register & Return
- GST RCM Statement
- GST Advance Statement
- GST Payment Statement
- Tax Registers and Summaries
- TDS/TCS Reports
- Form Iss./Receivable
- Mandi
- My QR Code
- E-Way Bill
- Marg pay
- Saloon Setup
- Restaurant
- Pharmanxt free Drugs
- Manufacturing
- Password and Power
- Digital Entry
Home > Margerp > Transaction Import > What is the process of Purchase Import through Excel / DBF / CSV in Marg Software ?
What is the process of Purchase Import through Excel / DBF / CSV in Marg Software ?
Overview/Introduction to Purchase Import in Marg ERP Software
Process of Import Purchase from XLS/DBF/CSV
OVERVIEW/INTRODUCTION TO PURCHASE IMPORT IN MARG ERP SOFTWARE
- Transaction Import option is basically used to Import the Purchase list from any outer source like Excel file, CSV file, etc.
- With the help of Marg ERP Software, the user can Import the received file of the invoice in Marg ERP Software without doing any manual entry.
- ‘XLS/DBF/CSV’ feature of Transaction Import requires method to import the purchase entry.
PROCESS OF IMPORT PURCHASE FROM XLS/DBF/CSV
- Firstly, the user will select the format in other details of the party from whom the transaction is been made.
- In order to import the purchase transaction through ‘XLS/DBF/CSV/PDF Bill Import’ feature, the user will select the ‘Excel/CSV/DBF as per the requirement in Other Details window of the party.
- Suppose, select ‘Excel’.
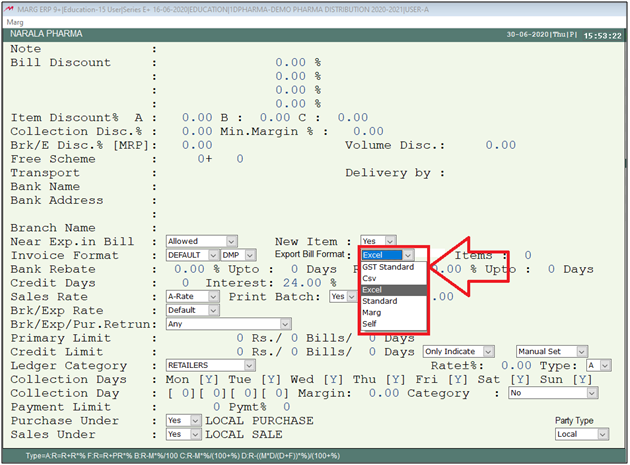
Additional Tip: To Import transaction in Excel/CSV format, the user needs to create the method for purchase import.
- Go to Transactions > Transaction Import > XLS/DBF/CSV/PDF Bill Import. Press Enter.
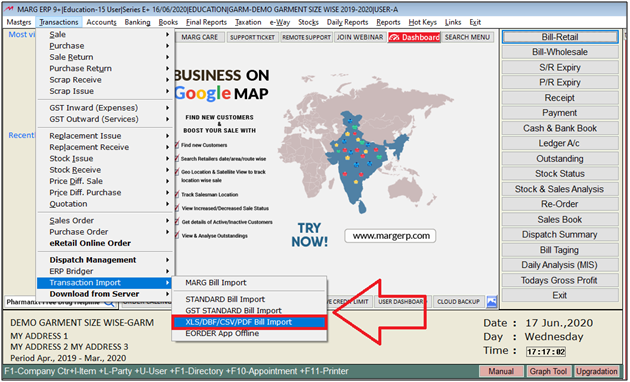
- An Import-Excel/DBF/TXT window will appear.
- In 'Method' field, the user will select the required method to import the inventory.
Note 1: If in case, the user has multiple methods to import the inventory then can easily choose the required method at the time of import.
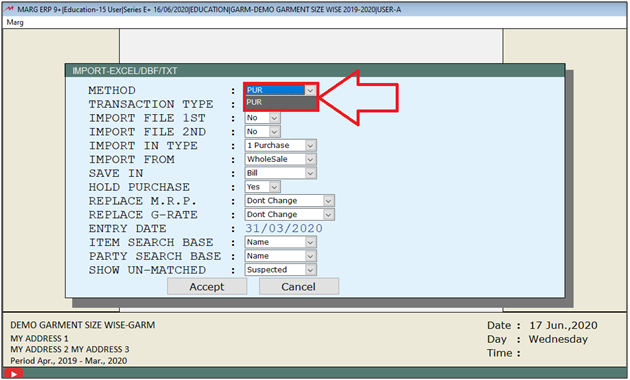
- In 'Import File 1st' field, the user will select 'No' from the dropdown.
Note 2: If the user has data in two different files then select other file in 'Import File 2nd field otherwise keep this field as 'No'.
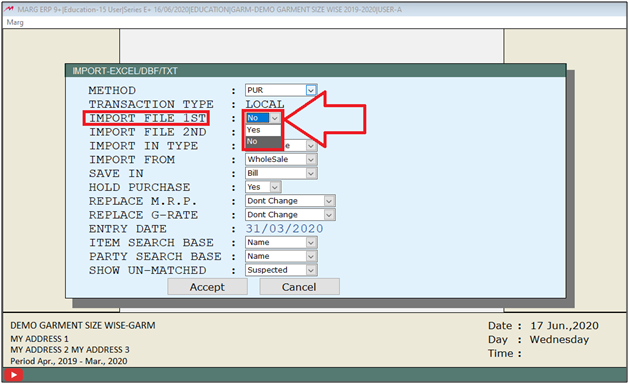
- A 'Copy Marg Help From' window will appear.
- The user will select the location i.e, from where the transaction needs to be imported.
- Click on 'Select'.

- Then the selected path will automatically get picked in this field.

- In ‘Import From’ field, the user will select that whether the import needs to be done from wholesale or Retail.
- Suppose, select ‘Wholesale’.

- In ‘Save In ’ field, the user will select whether to save in Bill or in Challan.
- Suppose, select ‘Bill’.
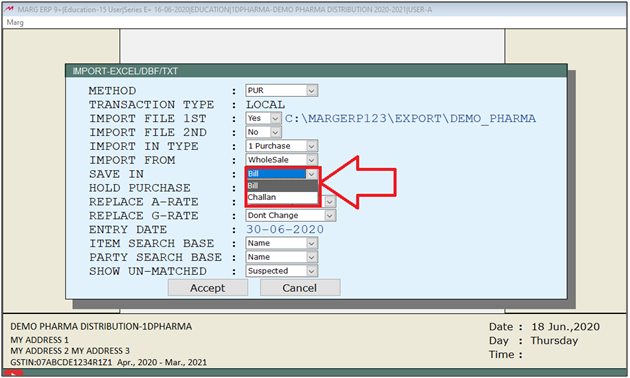
- In 'Replace A-Rate/Replace G-Rate' field, the user will select with which rate the user needs to replace A/G- Rate.
- If the user needs to replace rates then select 'Don’t change' from the dropdown.

- Next in ‘Entry Date’ field, the user will specify the entry date.
- Suppose, enter ’31-03-20’.

- In ‘Item Search Base’ field, the user will select the base to search the item from the drop down.
- Suppose, select ‘Name.
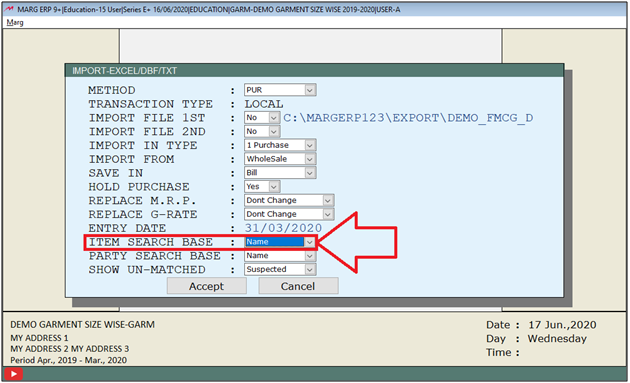
- In ‘Party Search Base’ field, the user will select the base to search the party from the drop down.
- Suppose, select ‘Name’.

- In ‘Show un-matched’ field, the user will select whether unmatched items must be displayed or all items that are mapped must be displayed along with the un-matched items.
- Suppose, select ‘Un-matched’.

- Then click on ‘Accept’.

- A ‘Purchase Type’ window will appear.
- The user will select the Purchase type.
- Suppose, select ‘Local’.
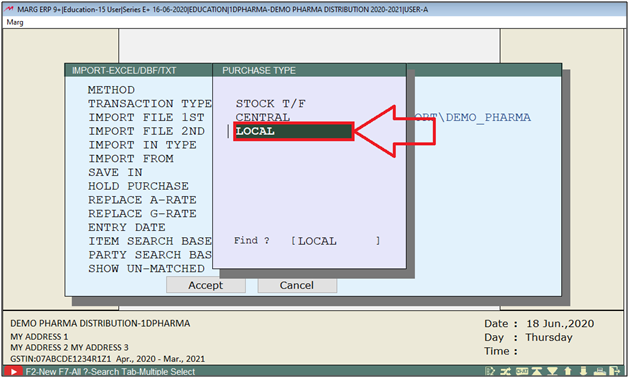
- A Ledgers window will appear.
- The user will now select the ledger to map.
- Suppose, select ‘Narala Pharma’.

- Then an ‘Item Mapping Total Records’ window will appear.
- Here, all the items of that bill will get displayed which needs to be imported in the software.
- If an item is not been created in the software then the user will create it first by pressing (+) on this window.
- If an item has already been created in the software, then the software will automatically map the existing items.
- But if user needs to map it with other items then can map it by pressing 'Enter' key on it.
- Suppose, the user has already created the item. So, the software has automatically mapped those items.
- Now press 'Enter' key.
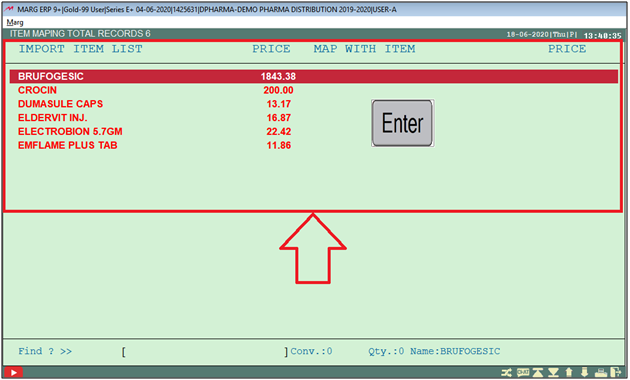
- A Map Item window will appear.
- The user will select the item for mapping. Press Enter.
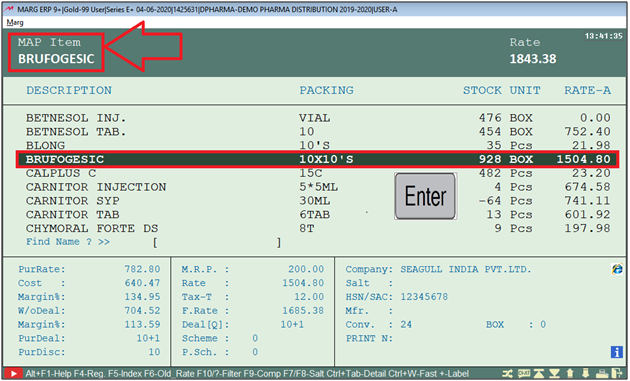
- Similarly, the user can map all the items by pressing the 'Enter' key on it.
- The user will press ESC key to exit from this window.
- Now a ‘Save Changes’ window will appear in which the user will select ‘Yes’.

- A ‘Start Importing’ window will appear.
- The user will select ‘Accept’.

- Now the purchase bill will get imported where the user will save the transaction by pressing CTRL+W key.
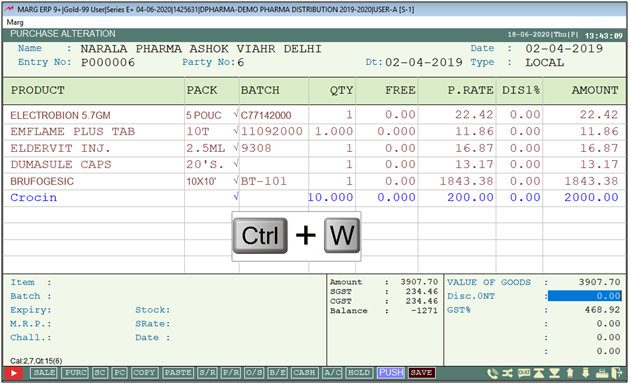
- Then a Save Changes window will appear.
- The user will select ‘Yes’ to save the transaction.